Slingbox™ is an application that is UPnP (Universal Plug and Play) compliant, which means that it will attempt to configure the router automatically by using UPnP in order to use the remote viewing feature on the Slingbox™.
However if the wizard fails, ensure that you have enabled UPnP in your Belkin router. To check if UPnP is enabled in your router, follow the steps below.
Step 1:
On your computer, open any browser (e.g. Internet Explorer, Mozilla Firefox, Google Chrome or Safari®).
Step 2:
On the Address bar, enter your router's IP address then press [Enter]. You will then be directed to the router's web-based setup page.
NOTE: The default local IP address of Belkin routers is 192.168.2.1.
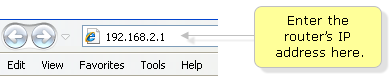
Step 3:
Click Login at the top-right corner of the page.

Step 4:
Enter your router's Password if you have one. Otherwise, leave the field blank then click Submit.
NOTE: By default, Belkin routers are not shipped with a password.

Step 5:
Under the Utilities section, click System Settings.

Step 6:
On the Utilities > System Settings page, look for the UPnP Enabling section and make sure that the UPnP Enable / Disable option is set to Enabled.
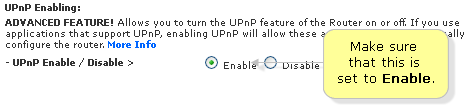
Step 7:
Click Apply Changes to save your settings.
Once you have enabled UPnP in the router, restart the remote viewing process.
If you're still encountering issues, you may try to configure the router's firewall through Port Forwarding. To learn how to enable Port Forwarding on your your Belkin router, click here.



