IMPORTANT: You can only change one setting at a time. If you want the lights to be green, you can change them to green. If you want the lights to be at a 6500 K light temperature, then they will be set that way. The lights cannot operate at a specific light temperature and specific color at the same time.
In the example below, an Android™ device is used.
Color
Color Temperature
Color
Step 2: On the Devices screen, tap Osram Lightify Flex RGBW.

Step 3: Tap Color/Temperature.

Step 4: Tap COLOR to control the color. From here, you can use the color wheel to choose a custom color or pick from one of the preset color temperature levels.
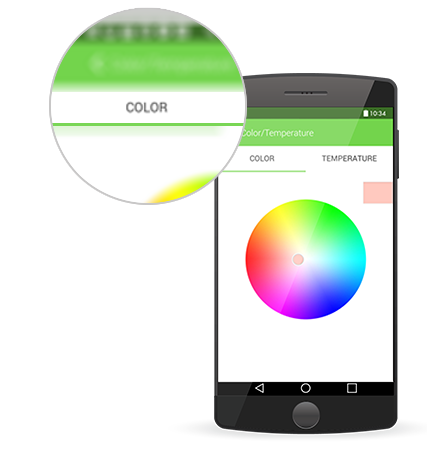
Step 5: Tap < Color/Temperature to return.
You have now successfully chosen a color for your OSRAM LIGHTIFY™ Flex RGBW.
Color Temperature
Step 2: On the Devices screen, tap Osram Lightify Flex RGBW.
Step 3: Tap Color/Temperature.
Step 4: Tap TEMPERATURE. From here you can use the color temperature wheel to choose a custom color temperature or pick from one of the preset color temperature levels.

Step 5: Tap < Color/Temperature to return.
You have now successfully chosen a color temperature for your OSRAM LIGHTIFY™ Flex RGBW.
Related Articles:
Installing the OSRAM LIGHTIFY™ Flex RGBW
OSRAM LIGHTIFY™ Bulbs Frequently Asked Questions



