Wenn Ihr Computer bereits mit verschiedenen wireless Netzwerken verbunden war, können Sie Probleme mit der wireless Verbindung haben, insbesondere wenn der wireless Netzwerkname (SSID) an dem Sie sich verbinden mochten identisch eines der vorherigen ist. Das Entfernen von wireless Netzwerkprofilen ist erforderlich, wenn Sie Ihr Passwort geändert haben und keine Verbindung herstellen können.
Scrollen Sie nach unten, um Ihr Betriebssystem zu suchen und die entsprechenden Schritte auszuführen, um das Wireless Netzwerk auf Ihrem Computer zu entfernen .
Schritt 1:
Klicken Sie mit der rechten Maustaste auf das Wireless Symbol und wählen Sie Open Network and Sharing Center (Netzwerk- und Freigabecenter öffnen).
Schritt 2:
Klicken Sie im Menü auf der linken Seite auf Manage Wireless Networks (Drahtlosnetzwerke verwalten).

Schritt 3:
Wählen Sie das Netzwerk aus, das entfernt werden soll.

Schritt 4:
Klicken Sie auf  (Entfernen), um den Vorgang abzuschließen.
(Entfernen), um den Vorgang abzuschließen.
 (Entfernen), um den Vorgang abzuschließen.
(Entfernen), um den Vorgang abzuschließen.Schritt 1:
Klicken Sie auf das Wireless Symbol.
Schritt 2:
Klicken Sie im Menü auf der linken Seite auf Change advanced settings (Erweiterte Einstellungenändern).

Schritt 3:
Klicken Sie auf die Registerkarte Wireless Networks (Drahtlosnetzwerke).
Schritt 4:
Wählen Sie das Netzwerk, das entfernt werden soll, in der Liste Preferred networks (Bevorzugte Netzwerke) aus und klicken Sie auf Remove (Entfernen). Klicken Sie dann auf OK.
Schritt 1:
Klicken Sie auf das Wireless Symbol und wählen Sie Open Network Preferences... (Netzwerkeinstellungen öffnen...).
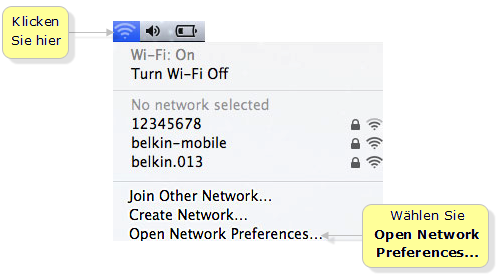
Schritt 2:
Klicken Sie auf die Schaltfläche Advanced... (Erweitert...).

Schritt 3:
Wählen Sie das Netzwerk aus, das in der Liste Preferred Networks (Bevorzugte Netzwerke) entfernt werden soll und klicken Sie auf das - (Minus) Zeichen.

Schritt 4:
Klicken Sie auf OK , um den Vorgang abzuschließen.

Das Netzwerk sollte jetzt erfolgreich entfernt sein.
Artikel zum Thema:
Artikel zum Thema:



