- Der standardmäßige Wemo WiFi Smart Light Wi-Fi-Name. Der Wi-Fi-Name des Wemo WiFi Smart Light Switch ist Wemo.LightV2.xxx (wobei xxx die letzten drei Ziffern der Seriennummer sind).
- Der Apple® HomeKit™ Code. Es befindet sich entweder in der Kurzanleitung, auf der Rückseite des Lichtschalters oder auf der Vorderseite des Lichtschalters (Blende entfernen, um den Aufkleber zu sehen).
- Ein Wemo WiFi Smart Light Switch, WLS040 der bereits installiert ist.
- Die neueste Version der Wemo App aus dem App Store®
- Ein iOS-Gerät, das mit Ihrem WLAN zu Hause verbunden ist.
Sobald die oben genannten Anforderungen erfüllt sind, können Sie mit der Einrichtung fortfahren.
Schritt 1: Stellen Sie sicher, dass die Lichtanzeige des Wemo WiFi Smart Light Switch blau blinkt (Setup-Modus).
HINWEIS: Um das Lichtverhalten Ihres Wemo WiFi Smart Light Switch zu kennen, klicken Sie hier.
Schritt 2: Starten Sie die App.
App.
Schritt 3: Tippen Sie auf Add a Wemo (Wemo hinzufügen).
HINWEIS: Um das Lichtverhalten Ihres Wemo WiFi Smart Light Switch zu kennen, klicken Sie hier.
Schritt 2: Starten Sie die
 App.
App.Schritt 3: Tippen Sie auf Add a Wemo (Wemo hinzufügen).

HINWEIS: Sie können auch zum Abschnitt More (Mehr) gehen und auf Add a Wemo (Ein Wemo hinzufügen) tippen.

Schritt 4: Tippen Sie auf Wemo Light Switch.

Schritt 5: Wählen Sie die erste Option.
HINWEIS: Die erste Option ist für den Wemo 3-Way Light Switch, WLS0403 und Wemo WiFi Smart Light Switch, WLS040. Die zweite Option ist für den Wemo F7C030.
HINWEIS: Die erste Option ist für den Wemo 3-Way Light Switch, WLS0403 und Wemo WiFi Smart Light Switch, WLS040. Die zweite Option ist für den Wemo F7C030.

Schritt 6: Stellen Sie sicher, dass Ihr Mobilgerät mit Ihrem WLAN verbunden ist und haben Sie Ihren HomeKit-Code zur Hand. Tippen Sie dann auf Continue With Setup (Mit der Einrichtung fortfahren).

Schritt 7: Tippen Sie auf Yes, It’s Installed (Ja, es ist installiert).

Schritt 8: Achten Sie auf die LED-Anzeige an Ihrem Wemo WiFi Smart Light Switch, WLS040. Tippen Sie dann auf die Schaltfläche It's Blinking Blue (Sie blinkt blau).

Schritt 9: Verbinden Sie sich mit dem standardmäßigen Wi-Fi-Namen Ihres Wemo WiFi Smart Light Switch.
Schritt 10: Sobald Ihr Wemo WiFi Smart Light Switch erkannt wurde, tippen Sie auf Set Up (Einrichten).
HINWEIS: Wenn mehr als ein Wemo WLS040 erkannt wurde, wählen Sie einen aus, um es einzurichten. Es kann jeweils nur ein Lichtschalter zur gleichen Zeit eingerichtet werden.
HINWEIS: Wenn mehr als ein Wemo WLS040 erkannt wurde, wählen Sie einen aus, um es einzurichten. Es kann jeweils nur ein Lichtschalter zur gleichen Zeit eingerichtet werden.

Schritt 11: Haben Sie für den Bildschirm Beginning Setup... (Einrichtung beginnen...) Ihre HomeKit-Code bereit.
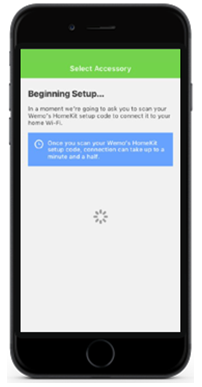
HINWEIS: Wenn Sie mehrere Apple Home-Standorte haben, werden Sie aufgefordert, einen Standort auszuwählen. Stellen Sie sicher, dass Sie den aktuellen Standort auswählen, an dem Sie sich befinden.
Schritt 12: Wenn Sie dazu aufgefordert werden, können Sie entweder den HomeKit-Code in der Kurzanleitung scannen oder den HomeKit-Code manuell eingeben, indem Sie auf Don't Have a Code oder Can't Scan? (Ich habe keinen Code oder kann ihn nicht scannen?) klicken und dann Enter code (Code eingeben) wählen.
HINWEIS: Ihr Apple HomeKit-Code befindet sich entweder in der Kurzanleitung oder am Lichtschalter. Entfernen Sie die Blende, um den Apple HomeKit-Code-Aufkleber sehen zu können, um den Code manuell einzugeben.
Schritt 12: Wenn Sie dazu aufgefordert werden, können Sie entweder den HomeKit-Code in der Kurzanleitung scannen oder den HomeKit-Code manuell eingeben, indem Sie auf Don't Have a Code oder Can't Scan? (Ich habe keinen Code oder kann ihn nicht scannen?) klicken und dann Enter code (Code eingeben) wählen.
HINWEIS: Ihr Apple HomeKit-Code befindet sich entweder in der Kurzanleitung oder am Lichtschalter. Entfernen Sie die Blende, um den Apple HomeKit-Code-Aufkleber sehen zu können, um den Code manuell einzugeben.

Warten Sie, bis das Zubehör hinzugefügt wurde.

HINWEIS: Wenn Sie irgendeinen HomeKit-Codefehler erhalten, wie z.B. Couldn’t add Accessory (Zubehör konnte nicht hinzugefügt werden), tippen Sie auf Dismiss (Verwerfen) oder Cancel (Abbrechen) und folgen Sie den Anweisungen, entsprechend dem Status der LED-Anzeige des Lichtschalters. Nachdem der Wemo WiFi Smart Light Switch eine Verbindung hergestellt hat, können Sie sich über die Wemo App mit der Apple Home App verbinden. Um zu erfahren, wie Sie dies tun, klicken Sie hier.

Schritt 13: Geben Sie Ihrem Wemo WiFi Smart Light Switch einen benutzerdefinierten Namen und tippen Sie dann auf Next (Weiter).

Schritt 14: Wenn Sie dazu aufgefordert werden, geben Sie Ihre E-Mail-Adresse ein und tippen Sie dann auf Next (Weiter).

Schritt 15: Wählen und verbinden Sie sich mit Ihrem WLAN.

Schritt 16: Geben Sie Ihr WLAN-Passwort ein und tippen Sie auf Join (Beitreten).

Sie haben jetzt Ihren Wemo WiFi Smart Light Switch, WLS040 eingerichtet.




