Eine Firewall ist ein Teil eines Computersystems oder Netzwerks, die entworfen wurde, um unbefugten Zugriff zu verhindern, während sie autorisierte Kommunikation ermöglicht.
Das Betriebssystem Windows® 7 verfügt über eine integrierte Firewall, die Sicherheit durch Begrenzung oder Verhinderung des unerlaubten Internetzugriff auf Ihren Computer zur Verfügung stellt. Manchmal verursachen die Software-Firewalls, wie die, die in Windows 7 enthalten ist, Konflikte mit der integrierten Hardware-Firewall des Belkin-Router. In solchen Fällen müssen Sie die integrierte Firewall für Windows 7 deaktivieren.
HINWEIS: Deaktivieren der Windows-Firewall sollte nur vorübergehend getan werden, um Downloads oder Hardware-Installation auf Ihrem Computer zu ermöglichen. Änderungen innerhalb des Netzwerks können erfordern, dass Sie wieder die Windows-Firewall für den Schutz Ihres Computers aktivieren.
In diesem Artikel erfahren Sie, wie Sie die Windows Firewall eines Computers mit Betriebssystem Windows 7 deaktivieren. Folgen Sie den Schritten unten, um zu erfahren, wie Sie vorgehen müssen:
Schritt 1:
Klicken Sie auf die Pearl -Schaltfläche. Geben Sie im Feld Search programs and files (Programme und Dateien suchen) “windows firewall” ein.
-Schaltfläche. Geben Sie im Feld Search programs and files (Programme und Dateien suchen) “windows firewall” ein.
Klicken Sie auf die Pearl
 -Schaltfläche. Geben Sie im Feld Search programs and files (Programme und Dateien suchen) “windows firewall” ein.
-Schaltfläche. Geben Sie im Feld Search programs and files (Programme und Dateien suchen) “windows firewall” ein.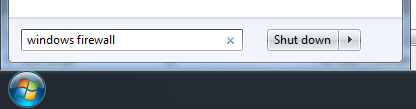
Schritt 2:
Wählen Sie in der Control Panel (Systemsteuerung) die Option Windows-Firewall.
Wählen Sie in der Control Panel (Systemsteuerung) die Option Windows-Firewall.
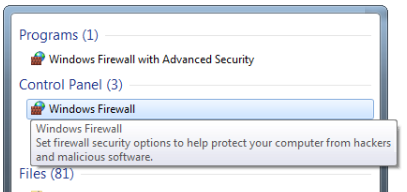
Schritt 3:
Wählen Sie, sobald das Fenster Windows Firewall angezeigt wird, in der Randleiste Turn Windows Firewall on or off (Windows Firewall ein- oder ausschalten).
Wählen Sie, sobald das Fenster Windows Firewall angezeigt wird, in der Randleiste Turn Windows Firewall on or off (Windows Firewall ein- oder ausschalten).
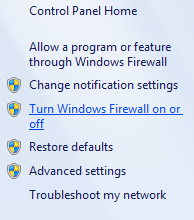
Schritt 4:
Wenn das Fenster Windows Firewall-Einstellungen angezeigt wird, wählen Sie die Option neben dem -Symbol unter Home or work (private) network location settings (Lokation Einstellungen zu Hause oder am Arbeitsplatz (privat)).
-Symbol unter Home or work (private) network location settings (Lokation Einstellungen zu Hause oder am Arbeitsplatz (privat)).
Wenn das Fenster Windows Firewall-Einstellungen angezeigt wird, wählen Sie die Option neben dem
 -Symbol unter Home or work (private) network location settings (Lokation Einstellungen zu Hause oder am Arbeitsplatz (privat)).
-Symbol unter Home or work (private) network location settings (Lokation Einstellungen zu Hause oder am Arbeitsplatz (privat)).HINWEIS: Nur bei privaten Netzwerken ist es notwendig, die Firewall zu DEAKTIVIEREN.
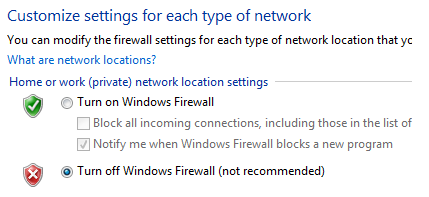
Schritt 5:
Klicken Sie auf OK.
Klicken Sie auf OK.
HINWEIS: Um die Windows-Firewall wieder zu aktivieren, wiederholen Sie die Schritte von oben, wählen Sie jedoch die Option neben dem  -Symbol im Schritt 4.
-Symbol im Schritt 4.
 -Symbol im Schritt 4.
-Symbol im Schritt 4.


